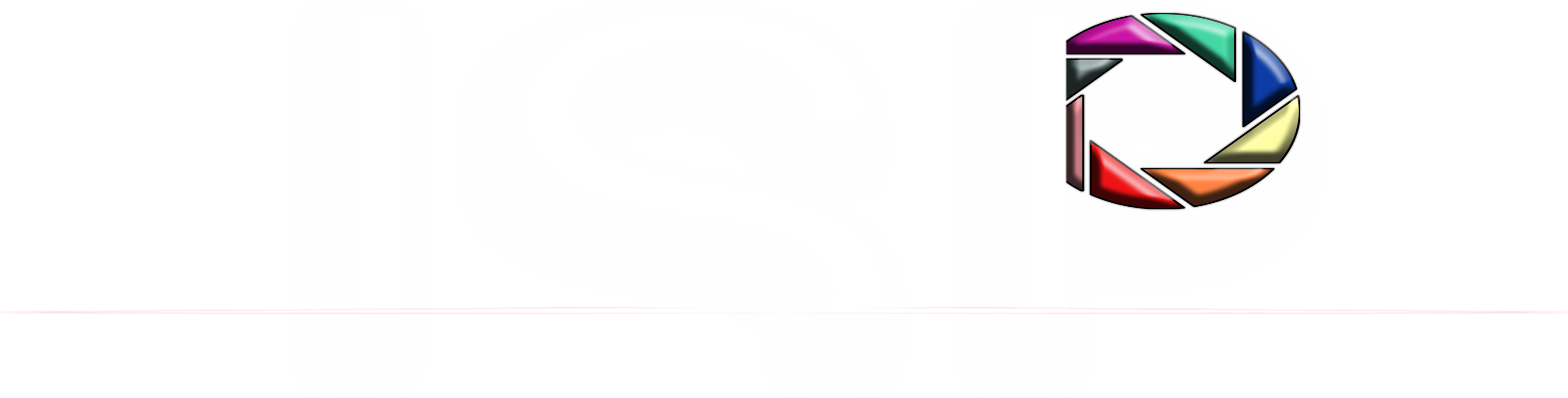Scanning Tips for Digital Photos
1) Check your photos for dirt, lint, or smudges. Gently remove surface dust and dirt with a soft brush or lint-free photowipe. Canned air, available at most office supply stores, helps to blast away dust and lint from photographic slides, but is not recommended for heirloom print photos.
2) Check the scanner glass for lint, hair, fingerprints, or smudges. Use a lint-free pad or wipe to thoroughly clean the glass (basically anything which is sold as safe for cleaning camera lenses will also work for your scanner). Household glass cleaner can be used to clean your scanner glass, as long as you’re careful to spray it directly on the cloth before wiping, not directly on the glass surface. When using your scanner or handling photographs, it is best to wear clean white cotton gloves (available from photo stores and hardware stores) to avoid leaving skin oils on your scanner or photos.
3) Open scanning software. If using a Windows based computer, you will find “Windows Fax and Scan” comes with your computer. Open the start menu and search for “Windows Fax and Scan”. Once you find it just click it to start the program. Once open navigate to File> New> Scan, to start a new scan, and a new box will pop up with options.
3) Specify the color options. In the new box that pops up, you have a basic choice of color photo vs. black and white. When scanning family photos, it is usually best to scan in color, even if the source photo is black & white. You’ll have more manipulation options, and you can change a color photo to black & white (greyscale), but not the other way around.
4) Choose file type. The next box below the color options will be the file type. It may be set to JPEG (by default), but we want you to choose Tif if available. The Tif file format is not a lossy format like JPEG is. Tif will allow for the most detailed corrections and the most resolution possible.
5) Determine the best scan resolution to assure the quality and usefulness of your digital photos. The optimal resolution depends on how the image will be printed, saved, or displayed. A good rule of thumb is to scan your photos at a minimum of 300dpi (Dots Per Inch) to assure decent quality for enhancement and restoration techniques. 600 dpi or greater is even better if you plan to eventually store these photos on CD or DVD, and have the space on your computer hard-drive to handle such large images short-term. SEE GUIDE BELOW
- Above 10 inches set the scanner to 300 Dpi (dots per inch)
- 10 to 9 inches set the scanner to 300 Dpi
- 7 to 8 inches set the scanner to 400 Dpi
- 5 to 6 inches set the scanner to 500 to 600 Dpi
- 3 to 4 inches set the scanner to 1200 Dpi
- 1 to 2 inches set the scanner to 2400 Dpi
6) Carefully position your photo on the scanner face down on the glass, just like on a photocopy machine. Then hit “prescan” or “preview.” The scanner will take a quick pass of the image and display a rough version on your screen. Check to see that it’s straight, that no part of the photo has been cut off, and that the photo appears free of dust and lint.
7) Avoid corrections while scanning. After scanning, you’ll be able to edit the image in a graphics software program which offers much more control. The order should be: 1. Scan a basic image, 2. Save it, 3. Send it.
8) Scan the original image. This shouldn’t take too long, but could take a few minutes if you’re scanning at a very high resolution. Take a quick bathroom break, or get your next photo ready for scanning.
9) Send the file. Find the scanned file ( should be listed in the window above the displayed picture), and email it or upload it using our upload service.
IF AFTER USING THIS GUIDE YOU STILL CANNOT GET THE PICTURE SCANNED, PLEASE CONTACT US AT — Info@ISP.PICS